
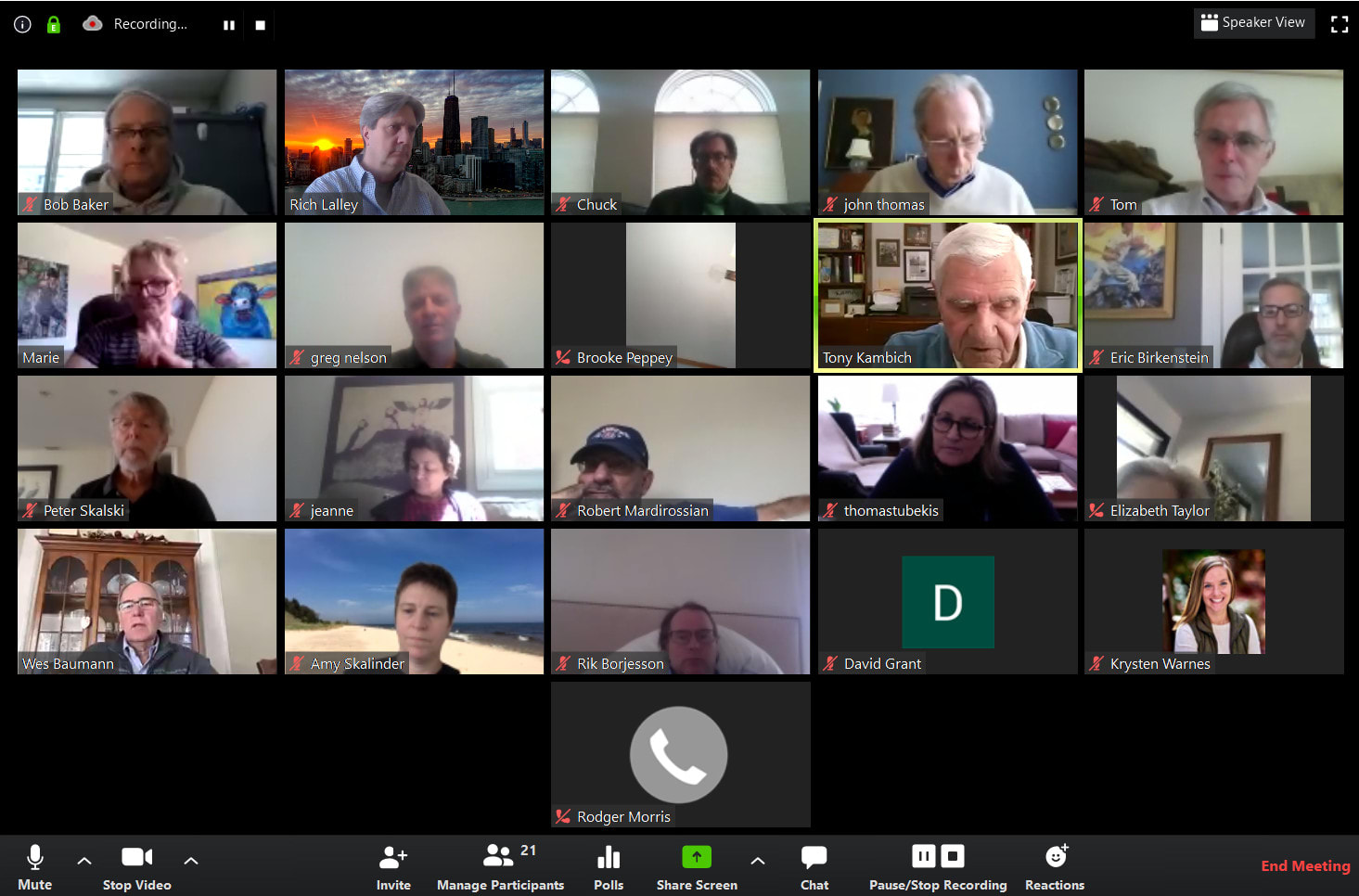
- HOW TO START A ZOOM MEETING AS HOST REGISTRATION
- HOW TO START A ZOOM MEETING AS HOST PRO
How does Sakai use DukeHub to manage course rosters?. How do I create a new course or project site?. It's still a good practice to share the Invite URL in case a participant saved the old meeting link elsewhere and typically joins meetings from outside Sakai. Sharing this link (only within the course) allows students to join the meeting and bypass the step to enter the meeting passcode.Įnabling Passcode for a Zoom meeting created in Sakai doesn't significantly alter the user experience, since participants only need to select the Join button to enter the meeting. If you prefer to not use this feature, you can instead enable Passcode before the meeting begins in order to disable waiting room during the meeting.įurthermore, you can share an Invite Link which, by default, includes the passcode "hashed" at the end of the link. If an uninvited participant manages to join your meeting, the meeting host and co-hosts have the option to admit or remove them from the Waiting Room. For more information, see "Zoom Meetings: Security and Privacy in Your Meetings." Make sure to remind students to avoid sharing meeting ID, invite link and passcode beyond the classroom. You can also add waiting room to ensure meeting privacy if it isn't too distracting or if you have a co-host who can help monitor and admit users from the waiting room. 
It reduces the possibility chance that an uninvited guest can join your meeting by simply guessing the Meeting ID or Personal Meeting ID. You may enable passcode for your Zoom meeting to provide some additional security to your class session.
HOW TO START A ZOOM MEETING AS HOST PRO
Alternative Hosts: Enter the email address ( ) of another Zoom user with a Pro license on your account to allow them to start the meeting in your absence.We highly recommend enabling the Panopto tool in Sakai to enable the best viewing experience for students.Select if you want it to be recorded locally (to your computer) or to the cloud ( /recordings). Record the meeting automatically: Check this if you want the meeting to be automatically recorded.Enable Waiting Room: Check this if you want to enable Waiting Room for your meeting to manually admit attendees.If not selected, a random unique meeting ID will be generated. Use Personal Meeting ID: Check this if you want to use your Personal Meeting ID.Mute Participants Upon Entry: If join before host is not enabled, this will mute all participants as they join the meeting.The meeting will end after 40-minutes for Basic (free) subscribers. Enable join before host: Allow participants to join the meeting without you or before you join.Joining participants will be required to input this before joining your scheduled meeting. Require Meeting Passcode: You can select and input your meeting passcode here.

By default, this includes your Global Dial-In Countries listed in My Meeting Settings. Dial in From: If Telephone only is enabled for this meeting, click Edit to select the dial-in countries that you would like included in the invitation.Audio Options: choose whether to allow users to call in via Telephone only, Computer Audio only, Telephone and Computer Audio (both), or 3rd Party Audio (if enabled for your account).Even if you choose off, the participants will have the option to start their video. Participant Video: Choose if you would like the participants' videos on or off when joining the meeting.Even if you choose off, the host will have the option to start their video. Host Video: Choose if you would like the host video on or off when joining the meeting.
HOW TO START A ZOOM MEETING AS HOST REGISTRATION
Instead of a join link for your participants, you will be provided a registration link.
Registration: Check this option if your meeting will require registration. You can configure the meeting to end after a set amount of occurrences or have the recurring meeting end on a specific date. The other recurrence options will depend on how often the meeting recurs. If you need more than 50 recurrences, use the No Fixed Time option. Recurrence: Select how often you need the meeting to recur: Daily, Weekly, Monthly, or No Fixed Time. This will open up additional recurrence options. the meeting ID will remain the same for each session. Recurring meeting: Check if you would like a recurring meeting, i.e. Click on the drop down to select a different time zone. Time Zone: By default, Zoom will use the time zone that you set in your Profile. The meeting will not end after this length of time. Note that this is only for scheduling purposes. Duration: Choose the approximate duration of the meeting. When: Select a date and time for your meeting. Description: Enter in an option meeting description. Topic: Choose a topic/name for your meeting. Select the desired settings for the meeting. From the Tools Menu, select the Zoom Meetings tool.


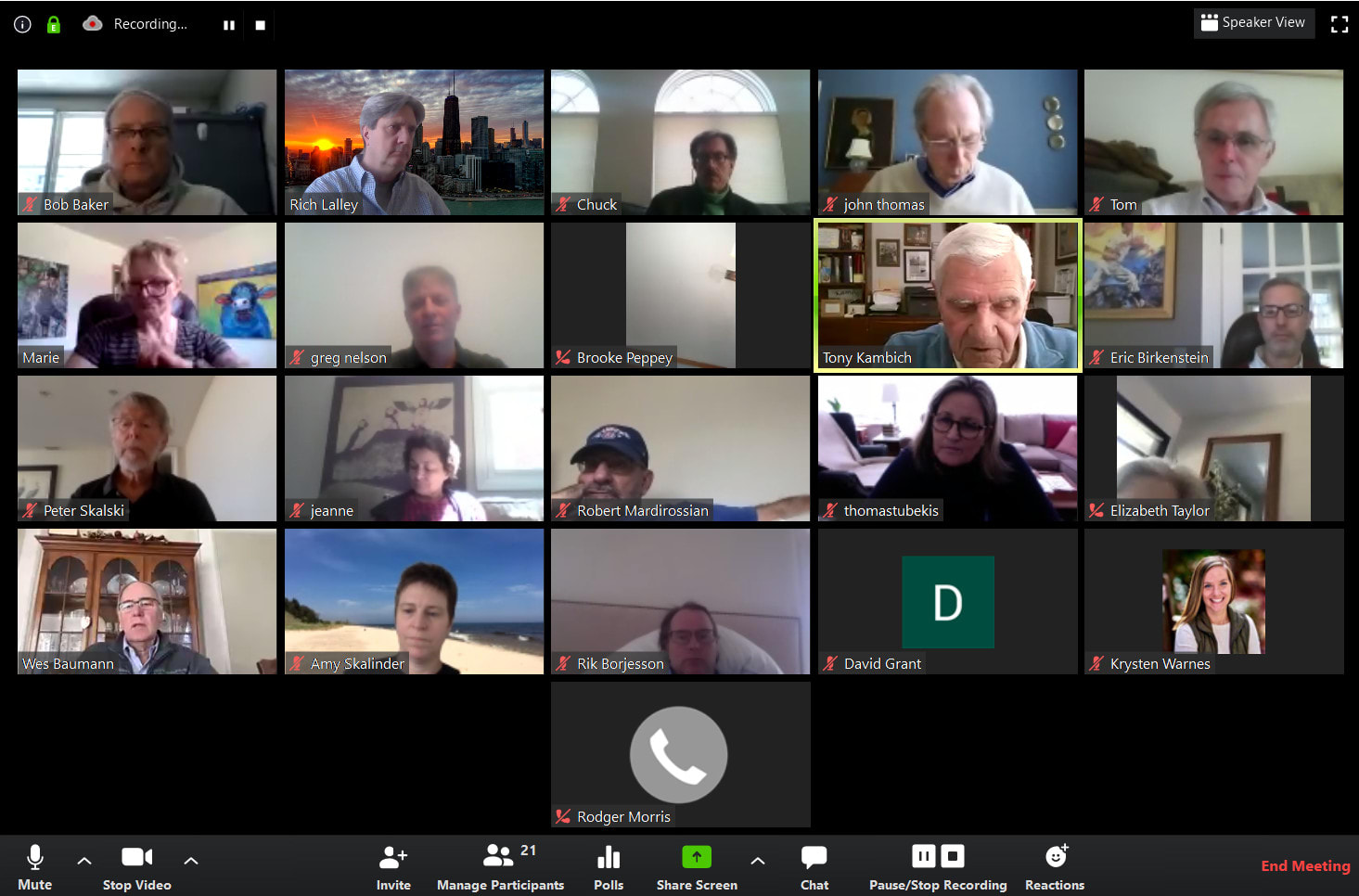




 0 kommentar(er)
0 kommentar(er)
