
- #GOOGLE CHROME EXTENSIONS FOLDER PDF#
- #GOOGLE CHROME EXTENSIONS FOLDER SOFTWARE#
- #GOOGLE CHROME EXTENSIONS FOLDER WINDOWS#
#GOOGLE CHROME EXTENSIONS FOLDER PDF#
Google chrome comes with certain extensions by default, in addition there are legitimate extensions such as Adobe PDF readers, or anti-virus extensions added by legitimate products. Moving on, you should see the list of extensions when you look at custom inventory rules results when looking up an endpoint. I’m assuming it’s because the KACE agent is running as SYSTEM user context. I played around with dir /b “%LOCALAPPDATA%\Google\Chrome\User Data\Default\Extensions” but this did not work. If your usernames are all different throughout the environment, I don’t think this will work. Note: This is assuming that your non-domain systems are using the same username. This will run that command on each endpoint that matches that path and will save the output to the KACE database.
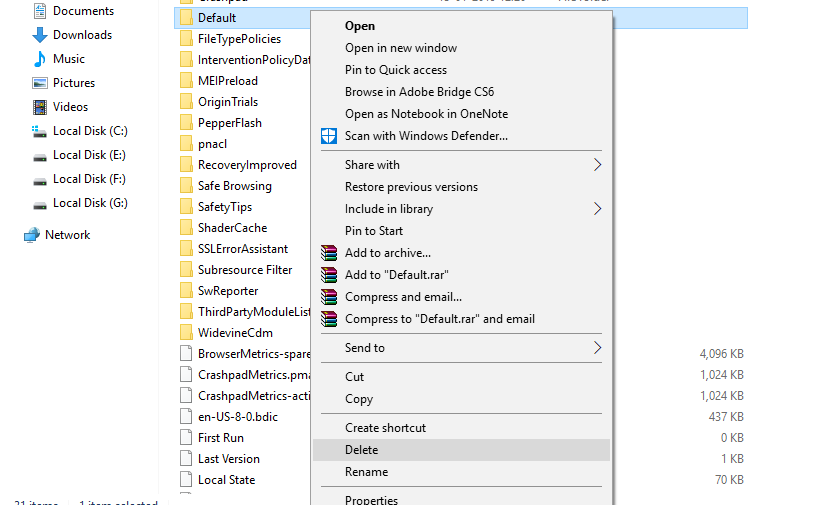
ShellCommandTextReturn(dir /b “C:\Users\pdelgado\AppData\Local\Google\Chrome\User Data\Default\Extensions”)
#GOOGLE CHROME EXTENSIONS FOLDER WINDOWS#
Highlight all of your Windows OS under Supported Operating SystemsĮnter the following as the custom inventory rule: Provide a script name: Google Chrome Extensions
#GOOGLE CHROME EXTENSIONS FOLDER SOFTWARE#
Navigate to Inventory > Software > Choose Action > New Within Kace, create a custom inventory rule and call it “Google Chrome Extensions”

Get-ChildItem -Path “$($env:LOCALAPPDATA)\Google\Chrome\User Data\Default\Extensions” -Name
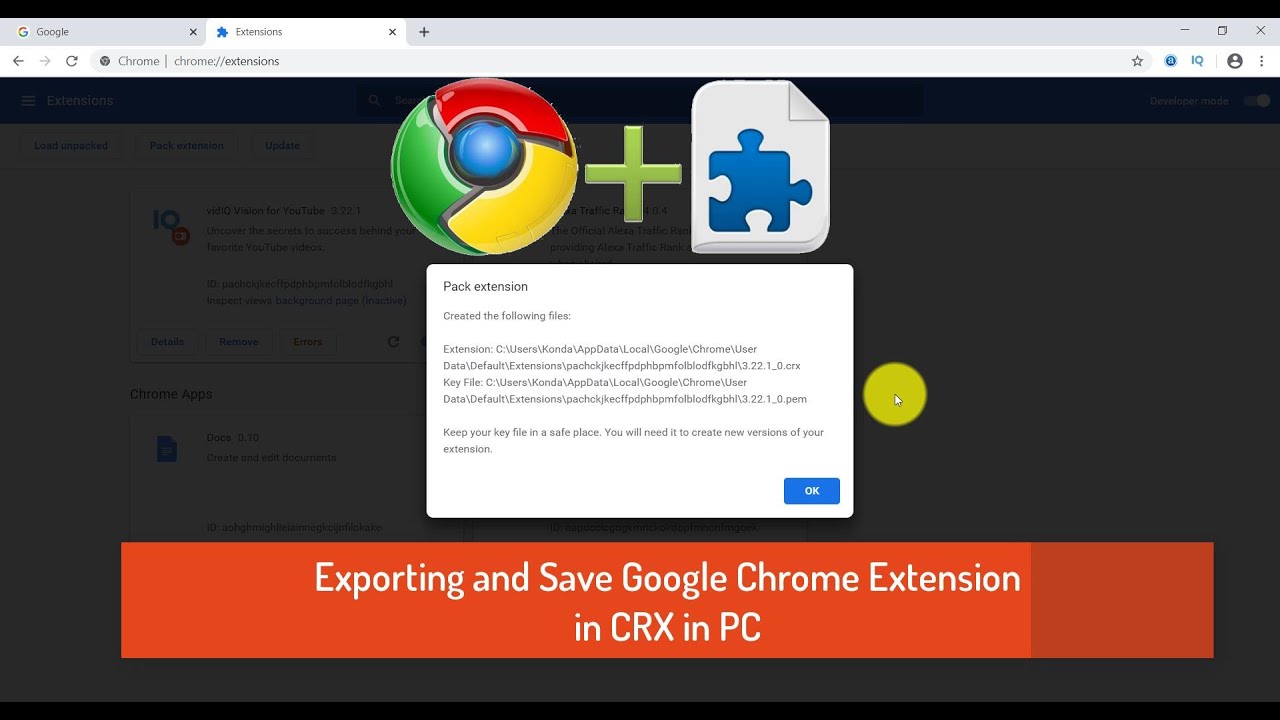
Use this option to show the dir results using “bare” format, which removes the typical header and footer information, as well as all the details on each item, leaving only the directory name or file name and extension. I found the easiest way to do this is to use the dir command within command prompt, with the /b syntax.ĭir /b “ C:\Users\pdelgado\AppData\Local\Google\Chrome\User Data\Default\Extensions” which returns the following: Within KACE we’re going to create a custom inventory rule to return the extensions found under my user appdata directory: C:\Users\pdelgado\AppData\Local\Google\Chrome\User Data\Default\Extensions If you don’t use KACE K1000 in your environment, you can still follow the article and later skip to the “ For non-KACE users” section to accomplish the same thing. If you are dealing with domain-joined systems, I’d recommend managing these extensions via Google Chrome’s GPO which can be found in my past article. Quest KACE K1000 (Former Dell Product), allows you to create “customized” inventory rules that provide flexibility to run commands, whether through standard command prompt, or other methods.įor this particular use case, we’re trying to identify what Chrome extensions are installed in our non-domain endpoints that we’re managing.


 0 kommentar(er)
0 kommentar(er)
